Mokiniai ar studentai mūsų laikais dažnai dirba teksto rengyklėje „Word“. Tačiau dėl nepakankamo sąmoningumo kai kurių užduočių joje atlikti jie negali. Ypač sunku dirbti su matematiniais simboliais, nes klaviatūroje jų neužtenka. Šiame straipsnyje bus aptariamas šaknies ženklas. Tai parodys, kaip jį įterpti į dokumentą. Bus demonstruojami keturi skirtingi metodai, o perskaitęs straipsnį vartotojas pats nuspręs, kurį iš jų naudoti.
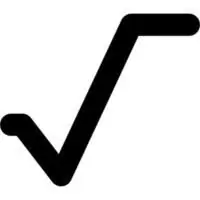
„Microsoft“lygties 3.0 naudojimas
Iš karto verta pasakyti, kad šis šakninio ženklo įterpimo į dokumentą būdas puikiai tinka tiek laikantis visų standartų, tiek taikant jį visose programos versijose. Ir mes naudosime įrankį pavadinimu Microsoft Equation 3.0.
Pirmiausia reikia atidaryti pačios programos sąsajątai:
- Eikite į skirtuką „Įterpti“.
- Įrankių grupėje „Tekstas“spustelėkite mygtuką „Objektai“.
- Rodomame lange pasirinkite „Microsoft Equation 3.0“, kuri yra sąraše „Objekto tipas“.
- Paspauskite mygtuką „Gerai“.
Po to toje vietoje, kur buvo uždėtas žymeklis, atsiras užpildyta forma. Taip pat atkreipkite dėmesį, kad „Žodžio“išvaizda labai pasikeis.
Norėdami įterpti šaknies ženklą, įrankio lange "Formulė" turite spustelėti mygtuką "Trupmenų ir radikalų šablonai". Jo vietą galite pamatyti toliau pateiktame paveikslėlyje.
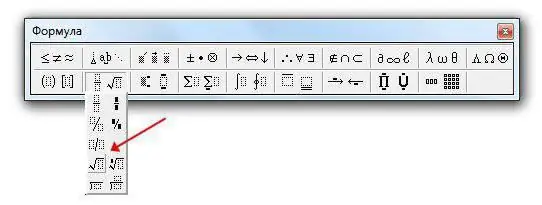
Dabar išskleidžiamajame sąraše pasirinkite atitinkamą šabloną. Po to formulių rinkinio lauke atsiras šakninis ženklas, o šalia - tuščias langelis, kuriame galėsite įvesti skaičių. Įvedę skaičių, galite pereiti prie standartinės programos sąsajos paspausdami kairįjį pelės mygtuką (LMB) už formulių įvedimo formos.
Formulės įrankio naudojimas
Naujesnėse programos versijose yra antra formulių įvedimo parinktis. Tai suprantama paprastam vartotojui, tačiau dokumente gali neteisingai pateikti formules ankstesnėse programos versijose.
Norėdami įvesti kvadratinės šaknies ženklą, jums reikia:
- Eikite į skirtuką „Įterpti“.
- Spustelėkite mygtuką „Formulė“, kuris yra įrankių grupėje „Simboliai“.
- Bsuraskite ir spustelėkite šakninį simbolį specialioje formulių kūrimo priemonėje.
Po to specialioje formulių įvedimo formoje pasirodys šaknies ženklas. Ten taip pat galite įvesti vertę. Tačiau šis metodas neištemps šaknies, kad ji atitiktų įvesties ilgį. Norėdami tai pasiekti, tame pačiame konstruktoriuje turite paspausti mygtuką „Radikalas“ir išskleidžiamajame sąraše pasirinkti reikiamą šabloną. Visi kiti veiksmai yra panašūs į ankstesnį metodą.
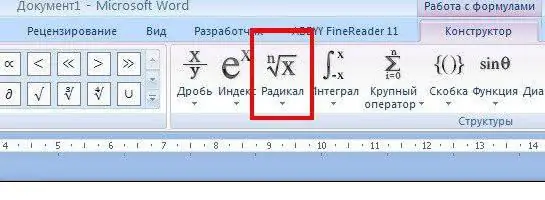
Lentelės su simboliais naudojimas
Jau išmokote dviem skirtingais būdais įterpti šaknies ženklą „Žodyje“, tačiau bus dar du. Tačiau simboliai, kurie bus įterpti, neištemps viršutinės juostos, kad atitiktų įvesties ilgį.
Norėdami įterpti šaknies ženklą naudodami simbolių lentelę, jums reikia:
- Eikite į skirtuką „Įterpti“.
- Paspauskite mygtuką „Simboliai“.
- Sąraše pasirinkite „Kiti simboliai“.
- Pasirodžiusiame lange raskite norimą simbolį jį pasirinkę.
- Paspauskite mygtuką „Įterpti“.
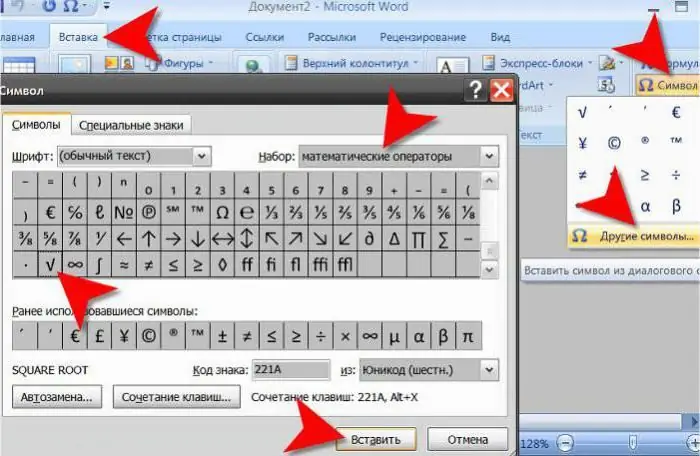
Po to šaknies ženklas bus rodomas kaip įprastas simbolis ir galėsite toliau pridėti norimą išraišką.
Simbolių kodo naudojimas
Jei bandėte įterpti šaknies ženklą vadovaudamiesi aukščiau pateiktomis instrukcijomis, greičiausiai pastebėjote, kad paieškos užtrunka gana ilgai. Žinoma, vieną kartą panaudojus šį simbolį, jis bus rodomas kategorijoje „Neseniainaudojamas“, tačiau vis tiek yra kita, mažiau laiko reikalaujanti galimybė, kuri bus aptarta dabar.
Norėdami įterpti simbolį naudodami simbolio kodą, pirma, turite žinoti jo kodą ir, antra, turite žinoti sparčiuosius jo konvertavimo klavišus. Taigi simbolio kodas „kvadratinė šaknis“yra toks: 221A. O jo konvertavimo spartieji klavišai yra ALT+X. Dabar tereikia įvesti kodą ir paspausti sparčiuosius klavišus.






